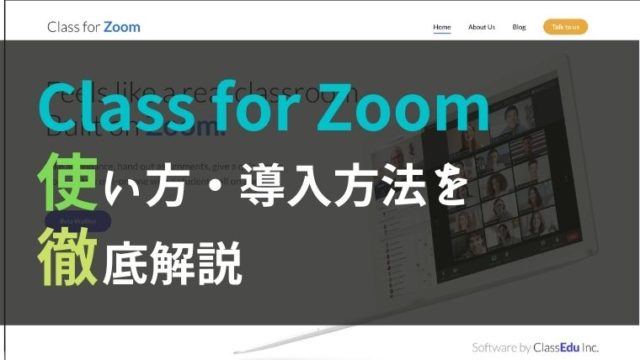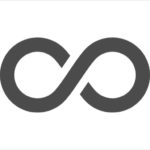Webサイトを訪問していて、ページ上のすべての画像をダウンロードしたいと思ったことありませんか?
数枚の画像だけなら「右クリック→保存」で済ませられますが、数十枚となるとけっこう大変ですよね。
そこで、今回はWebサイト内の画像を一気にダウンロードできる「IMAGE CYBORG」を紹介します。
IMAGE CYBORGとは
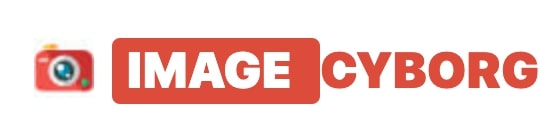
「IMAGE CYBORG」は、有志のプログラマー集団が運営するWEBサイト「APPS CYBORG」にて利用できるサービスの1つです。
「IMAGE CYBORG」では、指定したWEBページのURLさえあれば、そのURL上に存在するすべての画像をダウンロードできます。
IMAGE CYBORGの使い方
IMAGE CYBORGの使い方はとても簡単です。
- サイトのURLを貼り付けてアップロードする
- DOWNLOAD IMAGESをクリックする
順に解説していきます。
サイトのURLを貼り付けてアップロードする
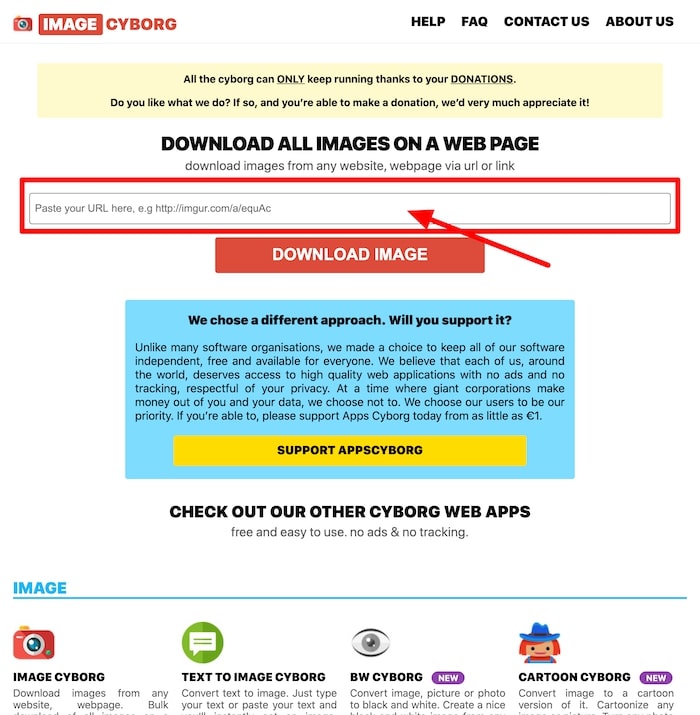
まずは、サイトTOPにある検索窓に、ダウンロードしたい画像が含まれるWebページのURLを貼り付けましょう。
貼り付けたら、ENTERキーを押すか、「DOWNLOAD IMAGE」をクリックするとアップロードが始まります。
DOWNLOAD IMAGESをクリックする
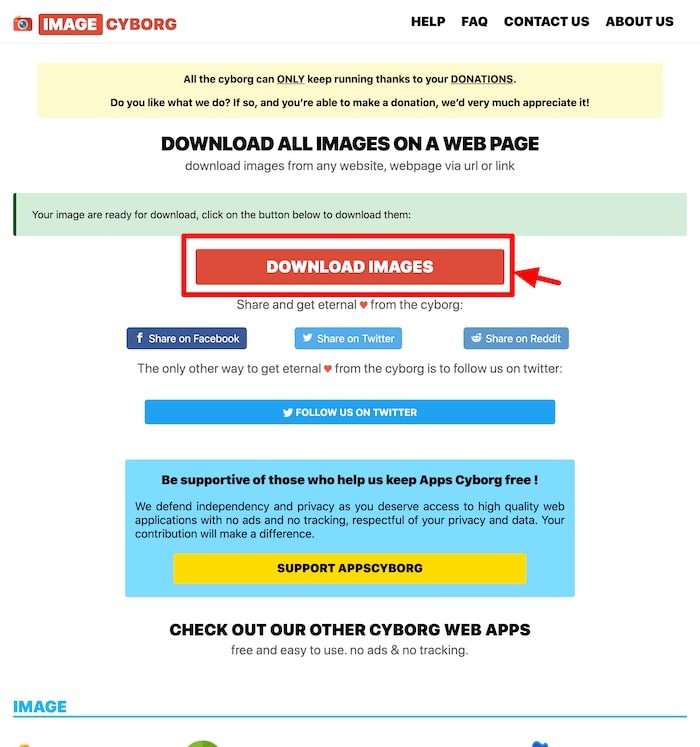
アップロードが完了すると検索窓があった部分に
Your image are ready for download, click on the button below to download them:と表示されます。
この表示がでたら、「DOWNLOAD IMAGES」をクリックしましょう。
画像ファイルがまとまったZIP形式でダウンロードが始まります。
あとは、ZIPファイルを解凍するだけです。
IMAGE CYBORGのデメリット
「IMAGE CYBORG」唯一のデメリット、
それは、
広告の画像やレスポンシブ用の画像もダウンロードしてしまうこと
です。
ZIPファイルを解凍すると、膨大な量の画像ファイルが含まれているのですが、いくつかは同じ画像が重複しています。
これは、パソコン→スマホへのレスポンシブ対応の画像も同時にダウンロードしているからです。
また、広告の画像やサイトのロゴなどもダウンロードしてしまいます。
そのため、ZIPファイルを解凍した後は、必要な画像だけを残して削除しましょう。
まとめ
今回は、WEBサイト上の画像を一気にダウンロードできる「IMAGE CYBORG」について解説させていただきました。
わざわざ何回も右クリック→保存をしなくて良くなるのはとても助かりますよね。
ZIPファイル解凍後の選別が少し手間ですが、【オススメの選抜方法】に慣れればあっという間にできるようになるはずです。